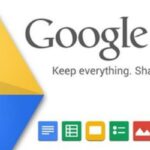Bạn đã từng vô tình xóa mất những dữ liệu quan trọng và cảm thấy bế tắc? Hay ổ cứng của bạn đột ngột ngừng hoạt động và bạn lo lắng về những thông tin quý giá bên trong?
Đừng quá lo lắng, Hiren’s Boot sẽ là người bạn đồng hành đắc lực giúp bạn lấy lại dữ liệu một cách hiệu quả.
Hiren’s Boot là gì?
Hiren’s Boot là một bộ công cụ đa năng, được thiết kế để chạy độc lập trên máy tính, thường từ một thiết bị khởi động như USB hoặc đĩa CD/DVD. Bộ công cụ này cung cấp một loạt các tiện ích và phần mềm hữu ích, cho phép người dùng thực hiện nhiều tác vụ khác nhau, bao gồm cả việc khôi phục dữ liệu.
Tại sao Hiren’s Boot lại hữu ích?
- Khôi phục dữ liệu: Đây là một trong những tính năng nổi bật nhất của Hiren’s Boot. Nó bao gồm nhiều công cụ chuyên dụng để quét và phục hồi dữ liệu bị mất hoặc bị xóa nhầm từ ổ cứng, thẻ nhớ, USB…
- Sửa chữa hệ điều hành: Hiren’s Boot có thể giúp bạn sửa chữa các lỗi hệ điều hành Windows, khởi động lại hệ thống khi gặp sự cố.
- Quản lý phân vùng: Bạn có thể tạo, xóa, định dạng phân vùng ổ cứng một cách dễ dàng.
- Kiểm tra và sửa chữa lỗi ổ cứng: Hiren’s Boot cung cấp các công cụ để kiểm tra tình trạng sức khỏe của ổ cứng, phát hiện và sửa chữa các bad sector.
- Và nhiều hơn nữa: Hiren’s Boot còn có nhiều tính năng khác như: kiểm tra phần cứng, tạo hình ảnh hệ thống, chạy các phần mềm mini…
Tại sao nên dùng Hiren’s Boot để phục hồi dữ liệu?
Hiren’s Boot là một công cụ vô cùng hữu ích trong việc phục hồi dữ liệu vì nhiều lý do sau:
1. Đa dạng công cụ:
- Nhiều lựa chọn: Hiren’s Boot cung cấp một bộ sưu tập lớn các công cụ phục hồi dữ liệu, từ những công cụ cơ bản đến những công cụ chuyên sâu. Bạn có thể lựa chọn công cụ phù hợp nhất với tình hình mất dữ liệu của mình.
- Linh hoạt: Nhờ vào đa dạng các công cụ, Hiren’s Boot có thể xử lý được nhiều trường hợp mất dữ liệu khác nhau, từ việc xóa nhầm tệp tin đến việc format ổ cứng.
2. Miễn phí và dễ sử dụng:
- Không mất phí: Hiren’s Boot là một phần mềm hoàn toàn miễn phí, giúp bạn tiết kiệm chi phí.
- Giao diện đơn giản: Giao diện của Hiren’s Boot khá trực quan, dễ sử dụng, ngay cả với những người không có nhiều kiến thức về máy tính.
3. Khả năng khởi động độc lập:
- Không cần cài đặt: Hiren’s Boot hoạt động độc lập, không cần cài đặt vào hệ điều hành. Điều này đặc biệt hữu ích khi hệ điều hành của bạn bị lỗi hoặc không khởi động được.
- Linh hoạt: Bạn có thể sử dụng Hiren’s Boot trên nhiều máy tính khác nhau mà không cần cài đặt lại.
4. Tùy chỉnh cao:
- Thêm các công cụ: Bạn có thể tùy chỉnh Hiren’s Boot bằng cách thêm vào các công cụ phục hồi dữ liệu khác mà mình ưa thích.
- Cấu hình: Nhiều công cụ trong Hiren’s Boot cho phép bạn tùy chỉnh các thông số để phù hợp với nhu cầu của mình.
5. Khôi phục nhiều loại dữ liệu:
- Hỗ trợ nhiều định dạng: Hiren’s Boot có thể phục hồi nhiều loại tệp tin khác nhau, từ tài liệu văn bản, hình ảnh, video đến các loại tệp tin đặc biệt.
- Phục hồi các phân vùng bị mất: Ngoài việc phục hồi các tệp tin bị xóa, Hiren’s Boot còn có thể giúp bạn khôi phục lại các phân vùng bị mất.
Tóm lại, Hiren’s Boot là một công cụ đa năng, linh hoạt và miễn phí, giúp bạn tự tin hơn trong việc phục hồi dữ liệu bị mất. Tuy nhiên, để đạt hiệu quả cao nhất, bạn cần chọn đúng công cụ và thực hiện theo các hướng dẫn một cách chính xác.
Cách lấy lại dữ liệu bằng hiren boot
Hiren’s Boot là một công cụ cứu hộ máy tính đa năng, trong đó có tích hợp nhiều phần mềm phục hồi dữ liệu hiệu quả. Để sử dụng Hiren’s Boot phục hồi dữ liệu, bạn cần thực hiện theo các bước sau:
1. Chuẩn bị:
- Tạo USB boot Hiren’s Boot: Bạn cần tải về file ISO của Hiren’s Boot và sử dụng một công cụ tạo USB boot như Rufus, UltraISO để ghi file ISO vào USB.
- Khởi động máy tính từ USB: Khi đã tạo USB boot thành công, bạn khởi động lại máy tính và vào BIOS để thiết lập ưu tiên khởi động từ USB.
2. Chọn công cụ phục hồi:
- Giao diện Hiren’s Boot: Sau khi khởi động từ USB, bạn sẽ vào giao diện chính của Hiren’s Boot. Tại đây, bạn sẽ thấy danh sách các công cụ, trong đó có các công cụ phục hồi dữ liệu như:
- GetDataBack: Công cụ phục hồi dữ liệu mạnh mẽ, có thể phục hồi nhiều loại tệp tin.
- TestDisk: Công cụ phục hồi phân vùng và dữ liệu trên các hệ thống tệp khác nhau.
- Mini Windows XP: Một phiên bản Windows XP thu nhỏ, cho phép bạn chạy các phần mềm phục hồi dữ liệu khác.
- Lựa chọn: Dựa vào tình hình mất dữ liệu của bạn, hãy chọn công cụ phù hợp. Ví dụ, nếu bạn xóa nhầm một tệp tin, GetDataBack có thể là lựa chọn tốt. Nếu bạn bị mất phân vùng, TestDisk sẽ phù hợp hơn.
3. Tiến hành phục hồi:
- Mỗi công cụ sẽ có giao diện và cách sử dụng riêng: Bạn cần đọc kỹ hướng dẫn của từng công cụ để thực hiện các bước phục hồi.
- Quét ổ đĩa: Đầu tiên, bạn cần chọn ổ đĩa chứa dữ liệu bị mất và tiến hành quét.
- Xem trước và khôi phục: Sau khi quá trình quét hoàn tất, bạn sẽ thấy danh sách các tệp tin đã tìm thấy. Hãy kiểm tra kỹ và chọn các tệp tin muốn khôi phục. Cuối cùng, chọn một vị trí để lưu các tệp tin đã khôi phục.
Những điều cần lưu ý
Khi sử dụng Hiren’s Boot để phục hồi dữ liệu, bạn cần chú ý một số điểm quan trọng sau để đảm bảo quá trình diễn ra suôn sẻ và hiệu quả:
Trước khi bắt đầu:
- Sao lưu dữ liệu: Nếu có thể, hãy sao chép toàn bộ dữ liệu hiện có trên ổ cứng vào một thiết bị lưu trữ khác để phòng trường hợp dữ liệu bị mất hoàn toàn trong quá trình phục hồi.
- Chọn đúng công cụ: Hiren’s Boot cung cấp nhiều công cụ phục hồi khác nhau. Hãy chọn công cụ phù hợp với loại dữ liệu bị mất và tình trạng ổ cứng của bạn.
- Tạo bản sao của dữ liệu cần phục hồi: Trước khi thực hiện bất kỳ thao tác nào, hãy tạo một bản sao của dữ liệu bạn muốn phục hồi để tránh làm hỏng dữ liệu gốc.
Trong quá trình phục hồi:
- Không cài đặt phần mềm: Tránh cài đặt bất kỳ phần mềm nào vào ổ cứng cần phục hồi, vì điều này có thể ghi đè lên dữ liệu bị mất.
- Không chỉnh sửa phân vùng: Tránh tạo, xóa hoặc thay đổi kích thước phân vùng trên ổ cứng đang được phục hồi.
- Kiểm tra kỹ trước khi khôi phục: Sau khi quét và tìm thấy dữ liệu, hãy kiểm tra kỹ danh sách các tệp tin được tìm thấy trước khi khôi phục để đảm bảo bạn chọn đúng tệp tin cần phục hồi.
- Chọn vị trí lưu trữ an toàn: Khi khôi phục dữ liệu, hãy chọn một vị trí lưu trữ an toàn, không phải là ổ cứng mà bạn đang phục hồi.
- Kiểm tra dữ liệu sau khi phục hồi: Sau khi hoàn thành quá trình phục hồi, hãy kiểm tra lại toàn bộ dữ liệu để đảm bảo chúng đã được khôi phục đầy đủ và không bị hư hỏng.
Những trường hợp đặc biệt:
- Ổ cứng bị bad sector: Nếu ổ cứng của bạn bị bad sector, quá trình phục hồi có thể mất nhiều thời gian hơn và không đảm bảo sẽ khôi phục được toàn bộ dữ liệu.
- Phân vùng bị ẩn: Nếu phân vùng bị ẩn, bạn có thể cần sử dụng các công cụ chuyên dụng để hiển thị lại phân vùng đó trước khi thực hiện quá trình phục hồi.
Lưu ý chung:
- Hiren’s Boot chỉ là một công cụ hỗ trợ: Nó không đảm bảo sẽ phục hồi được 100% dữ liệu bị mất.
- Nếu không có kinh nghiệm: Nếu bạn không tự tin thực hiện quá trình phục hồi, hãy nhờ đến sự trợ giúp của các chuyên gia.
- Cẩn thận với các thao tác: Một sai sót nhỏ trong quá trình phục hồi có thể dẫn đến việc mất dữ liệu vĩnh viễn.
Tóm lại, việc sử dụng Hiren’s Boot để phục hồi dữ liệu đòi hỏi sự cẩn trọng và kiên nhẫn. Nếu bạn tuân thủ các hướng dẫn trên, khả năng thành công của quá trình phục hồi sẽ được nâng cao đáng kể.
Lời Kết
Việc nắm vững cách sử dụng Hiren’s Boot sẽ giúp bạn tự tin hơn trong việc bảo vệ dữ liệu quan trọng của mình và tiết kiệm được một khoản chi phí đáng kể so với việc nhờ đến dịch vụ phục hồi dữ liệu chuyên nghiệp.